Aprenda a criar a lista suspensa Excel, é uma maneira útil de garantir que os dados inseridos em uma célula estejam limitados a opções específicas. Aqui estão os passos básicos para criar uma lista suspensa:
Introdução a lista suspensa Excel
Uma lista suspensa é um recurso que permite criar um menu de opções predefinidas em uma célula ou intervalo de células. Essa lista de opções permite que os usuários selecionem uma entrada específica a partir de uma lista pré-determinada, o que pode ser útil para garantir a consistência dos dados inseridos.
Ao usar uma lista suspensa no Excel, você define previamente os itens que podem ser escolhidos. Isso é útil em situações em que você deseja restringir as opções disponíveis, evitando erros de digitação e garantindo a entrada correta de dados.
O processo para criar uma lista suspensa Excel envolve geralmente a criação de uma lista de itens em uma parte da planilha e, em seguida, vincular essa lista a uma célula específica. Quando um usuário clica nessa célula, uma lista suspensa é exibida, permitindo a seleção de uma opção dentre aquelas definidas previamente.
Essa funcionalidade é bastante útil em situações como formulários, bancos de dados simples, ou qualquer outra situação em que você deseja garantir a consistência e a validade dos dados inseridos.
Como criar a lista suspensa Excel
Neste exemplo abaixo, precisamos inserir um campo, onde a pessoa possa escolher a localizão do produto, sem que tenha que inserir manualmente a localização, para isto o ideal é criar uma lista suspensa no Excel.
Inserir os valores em validação de dados:
1 – Após criar a sua planilha Excel, selecione a célula onde deseja inserir a lista suspensa.
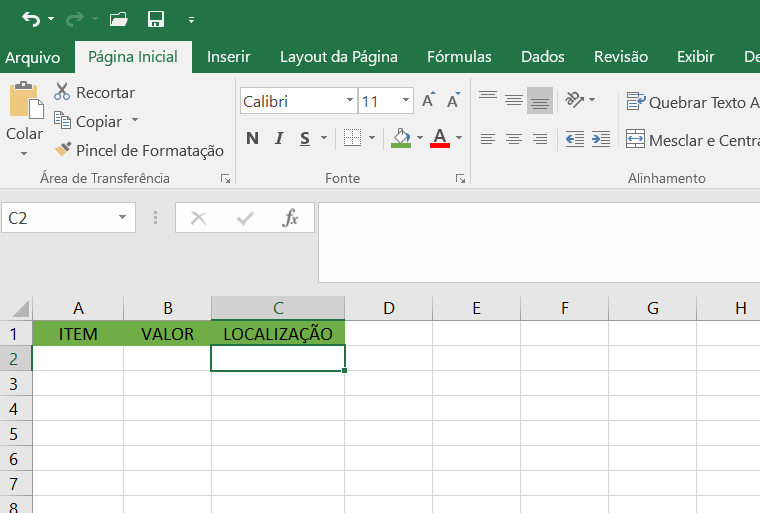
2 – A maneira em que vamos criar no Excel será utilizando a validação de dados, para isto, vá na Guia Dados, clique sobre Validação de Dados.
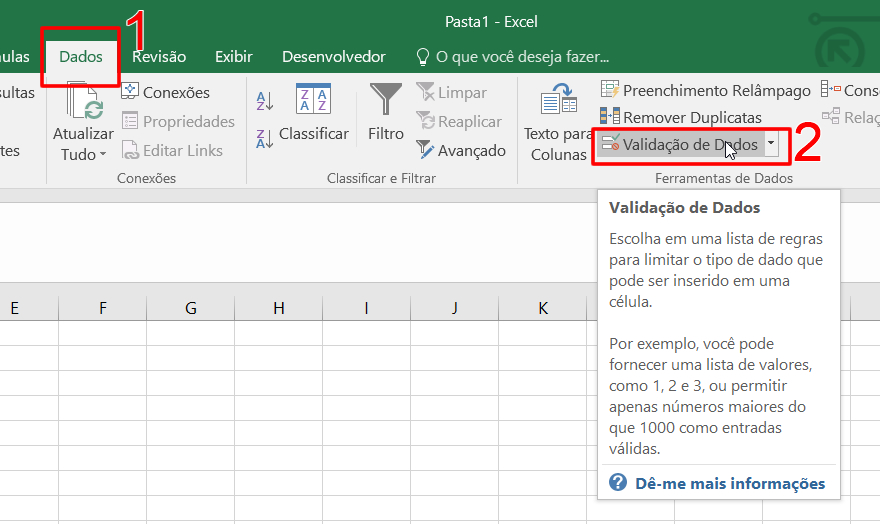
3 – Em Critério de validação, selecione a opção LISTA.
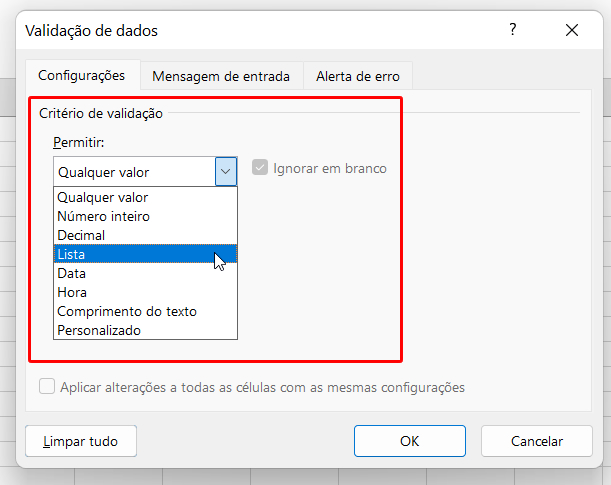
4 – Entre com os dados, usando o ponto e vírgula ” ; “ após inserir cada ítem:
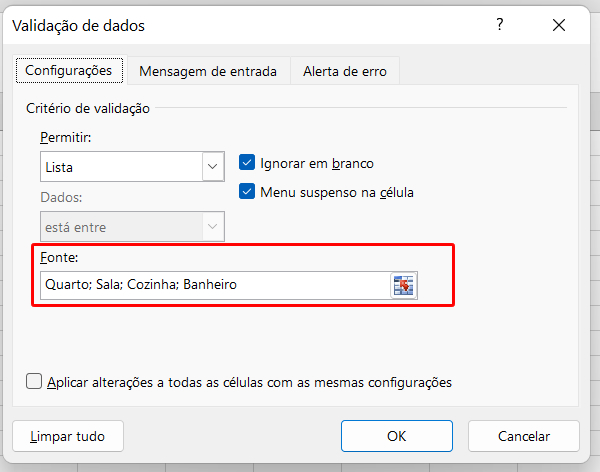
5 – Após inserir, pressione enter, vamos conferir o resultado
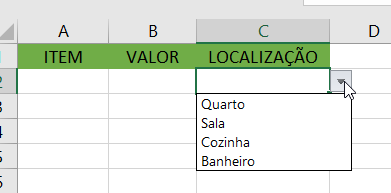
Criar lista suspensa em outra planilha
1 – Em uma nova planilha, digite as entradas que você deseja que sejam exibidas na sua lista suspensa.

2 – Clique na célula onde deseja inserir a lista suspensa Excel. Vá na Guia Dados, clique sobre Validação de Dados.
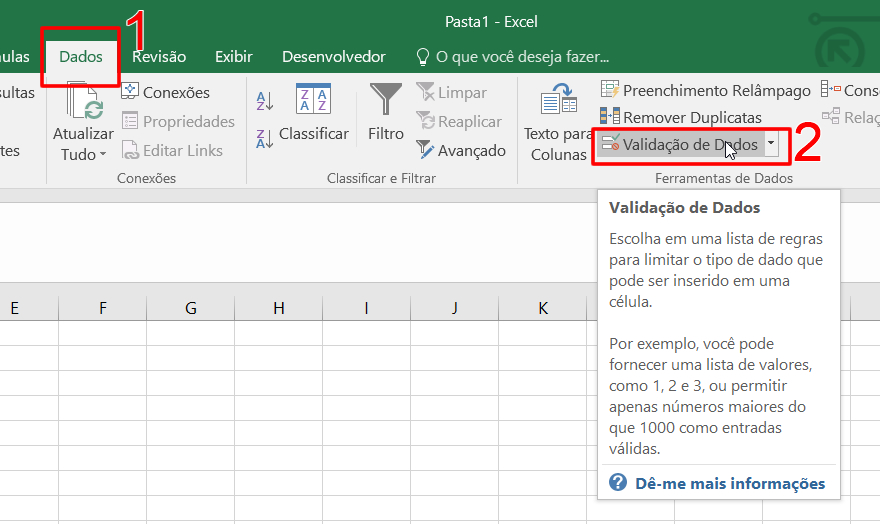
3 – Na caixa de Critério de validação, selecione a opção LISTA.
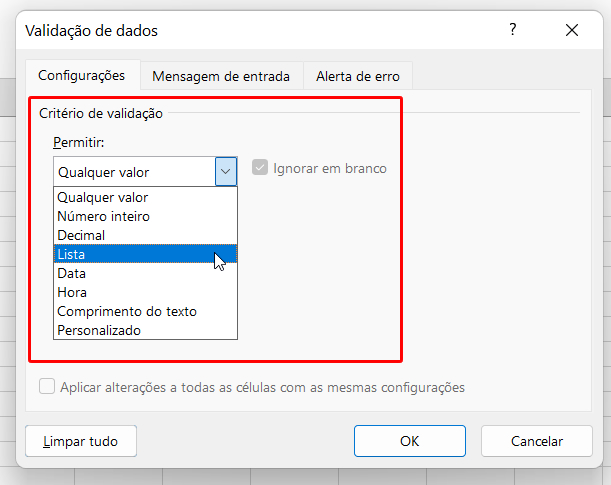
4 – Vamos selecionar a fonte de dados da nossa lista suspensa Excel, para isto, clique no local indicado na imagem abaixo e selecione a coluna que criamos na planilha “Dados da Lista”, pressione ENTER.


Resultado final:

Observe que o resultado foi o mesmo, a diferença é que desta forma, vamos conseguir editar os dados da lista apenas alterando os valores na outra planilha.
Observações ao criar lista suspensa no Excel
Caso já esteja trabalhando com uma planilha pronta, não precisa fazer célula por célula, basta selecionar toda a coluna onde deseja criar a lista suspensa e repetir os passos acima.
Validação de dados Excel lista suspensa
Mensagem de entrada
Caso você queira que uma mensagem apareça quando a célula de lista suspensa estiver selecionada, marcar a caixa Mostrar mensagem de entrada quando a célula estiver selecionada e digite um título e uma mensagem nas caixas (até 225 caracteres). Passo a passo:
1 – Vá novamente em validação de dados, clique na aba Mensagem de Entrada e configure como mostrado abaixo:

Resultado:

Alerta de erro
Para ajudar as pessoas a identificar que é necessário escolher uma opção, você pode criar uma mensagem de erro, que será exibida caso a pessoa entre com um valor manualmente que não possui na lista. Passos a seguir:
1 – Vá novamente em validação de dados, clique na aba Mensagem de Entrada e configure como mostrado abaixo, depois clique em OK.

Resultado ao inserir um dado incorreto na lista suspensa Excel:

Dicas & Considerações Finais
A entrada de dados é mais rápida e precisa quando você usa uma lista suspensa para limitar os dados que podem ser inseridos em uma célula. Quando uma célula é selecionada, a seta para baixo da lista suspensa Excel é exibida, e é possível clicar nessa seta para fazer uma seleção.
- Dica. É uma boa ideia classificar os itens da Lista Suspensa em ordem alfabética ou em uma ordem personalizada para que eles apareçam no menu suspenso.
Download Exemplo
Faça download da planilha que usamos para criar este passo a passo:
Download “Lista Suspensa Excel”
Lista-Suspensa-Excel.xlsx – Baixado 112 vezes – 9,05 KBReferências Externas
Site Oficial do Microsoft Excel 365
Espero que isso ajude! Se tiver alguma dúvida específica ou precisar de mais orientações sobre o tutorial acima, sinta-se à vontade para perguntar.
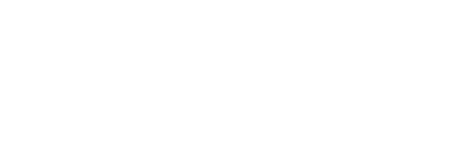

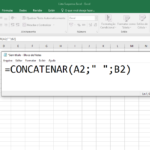
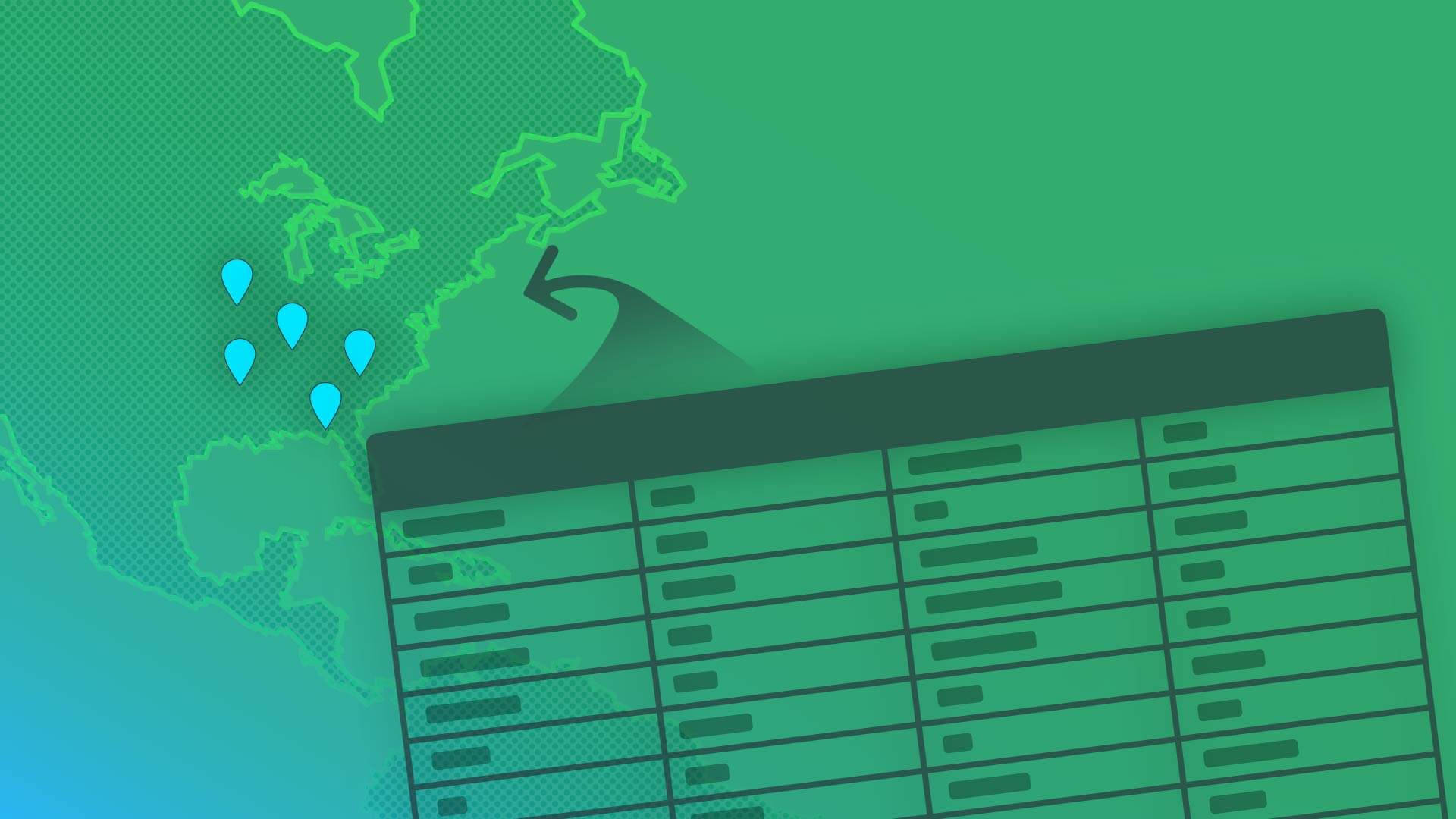
Deixe um comentário