Erros no Excel são comuns e podem ser frustrantes. Mas, com um pouco de conhecimento, você pode identificar e corrigir / resolver o erro no Excel rapidamente e facilmente.
Em vez de ficar irritado quando ver um erro no Excel, considere isso uma oportunidade para identificar o que deu errado e dar um primeiro passo para resolver / corrigir esse erro.
O que é um erro no Excel?
Um erro no Excel é um resultado inesperado ou incorreto. Pode ser causado por uma variedade de fatores, incluindo:
Erros de sintaxe
Quando você digita uma fórmula incorretamente, o Excel pode retornar um erro.
Erros de referência
Quando uma fórmula faz referência a uma célula que não existe ou que contém um valor incorreto, o Excel pode retornar um erro.
Erros de tipo de dados
Quando você usa um tipo de dados incorreto em uma fórmula, o Excel pode retornar um erro.
Erros de cálculo
Quando o Excel não consegue calcular o resultado de uma fórmula, ele pode retornar um erro.
Como identificar erros no Excel
O Excel fornece várias maneiras de identificar erros. Uma maneira é olhar para a célula que contém o erro. Se a célula estiver formatada para exibir erros, ela exibirá um símbolo de erro. Os símbolos de erro mais comuns são:
Tabela resumo dos erros a seguir
| Nome do erro | Definição |
| Referência circular | consiste em um erro de referência de uma célula a ela mesma em uma operação, gerando um loop. |
| Fórmulas quebradas | É um erro de sintaxe que surge depois de alguma inconsistência na escrita daquela fórmula específica. |
| Erro #NUM | Trata-se de um erro matemático que representa números grandes demais ou indeterminações. |
| N#D | Acontece quando se busca uma informação que não está disponível na planilha. |
| #REF | Significa erro de referência incorreta ou inexistente. |
| #DIV/0! | Erro matemático clássico: divisão por zero, que é uma indeterminação e que, portanto, não pode ser realizada. |
| #VALOR! | Erro de operações com tipos de dados distintos |
| #NOME? | Ao errar o nome de uma fórmula, esse erro é gerado. Indica que você precisa digitar corretamente o nome da operação. |
| ########## | Célula com uma largura muito pequena para o tipo de resultado que quer exibir. |
Outra maneira de identificar erros no Excel é usar a ferramenta Auditoria de Fórmulas. Para fazer isso, clique na guia Fórmulas e selecione Auditoria de Fórmulas > Iniciar Auditoria. O Excel irá destacar todas as fórmulas em sua planilha, incluindo as que contêm erros.
Como corrigir erro no Excel
Para corrigir um erro no Excel, você precisa identificar a causa do erro. Uma vez que você saiba a causa do erro, você pode corrigi-lo usando uma das seguintes técnicas:
- Corrigir a sintaxe da fórmula: Se o erro for causado por uma sintaxe incorreta, você pode corrigir o erro editando a fórmula.
- Atualizar as referências da fórmula: Se o erro for causado por referências incorretas, você pode atualizar as referências da fórmula.
- Usar um tipo de dados diferente: Se o erro for causado por um tipo de dados incorreto, você pode usar um tipo de dados diferente na fórmula.
- Usar uma função diferente: Se o erro for causado por um cálculo incorreto, você pode usar uma função diferente na fórmula.
Dicas para evitar erro no Excel
A melhor maneira de evitar erros no Excel é tomar cuidado ao digitar fórmulas. Aqui estão algumas dicas para ajudá-lo a evitar erros:
- Use nomes de células para referências: Usar nomes de células para referências torna suas fórmulas mais fáceis de ler e manter.
- Use a ferramenta Auditoria de Fórmulas: A ferramenta Auditoria de Fórmulas pode ajudá-lo a identificar e corrigir erros.
- Teste suas fórmulas: Antes de usar uma fórmula em um arquivo importante, teste-a em um arquivo de teste.
Com um pouco de conhecimento e cuidado, você pode evitar erros no Excel e criar planilhas precisas e confiáveis.
Erro no Excel
Erro ###### no Excel
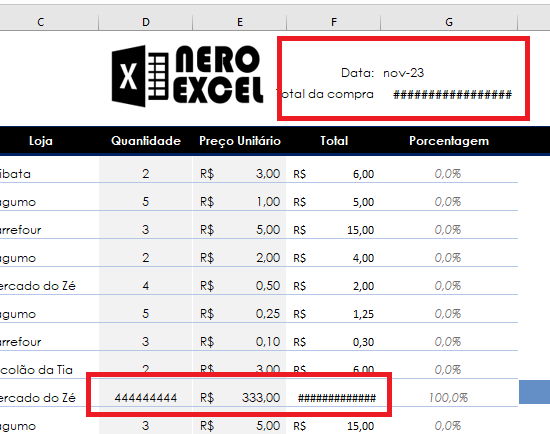
As hashes, hashtags, cerquilhas, ao ver vários deste símbolo em uma célula da sua planilha do Excel geralmente é um sinal de que o Excel está tentando exibir um número, mas a coluna é muito estreita para mostrar o conteúdo completo. Esta é uma solução fácil.
Como resolver:
- A forma mais fácil de resolver este erro é deixar a coluna mais larga. Existem várias maneiras de fazer isso no Excel, mas a maneira mais rápida é clicar duas vezes na borda direita da coluna, na parte superior da planilha. Isso redimensionará automaticamente a coluna para a largura do valor mais largo dessa coluna.
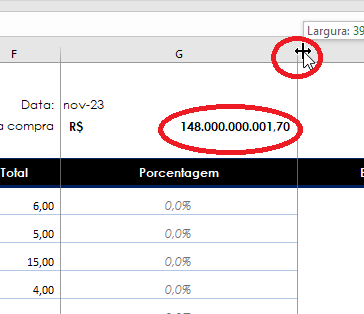
- Alternativamente, você pode arrastar manualmente a coluna para uma largura que permita ver o valor completo nessa célula.
- Se nenhum dos métodos acima resolver o seu problema, é hora de testar outra forma. Talvez o valor esteja salvo em um formato numérico incompatível .
- Por exemplo, você tem um valor negativo armazenado no formato de data? Não importa a largura da coluna, o erro ###### será exibido, pois valores de data negativos são considerados inválidos. Para corrigir isso, verifique novamente o valor ou fórmula usada para chegar ao resultado ou altere o formato numérico de Data para outro formato, como Geral.
#NOME? erro
Sempre que você vê um erro #NOME? no Excel, significa que o Excel não reconhece o nome da função (fórmula) que você está tentando usar. Muitas vezes, isso é o resultado de um erro de grafia do nome de uma função ou da colocação incorreta de um sinal de igual na frente do texto.
Há 3 motivos possíveis para este erro:
- Escrever o nome da função errado
- Inserir algum argumento errado
- Utilizar um nome definido errado ou que não exista
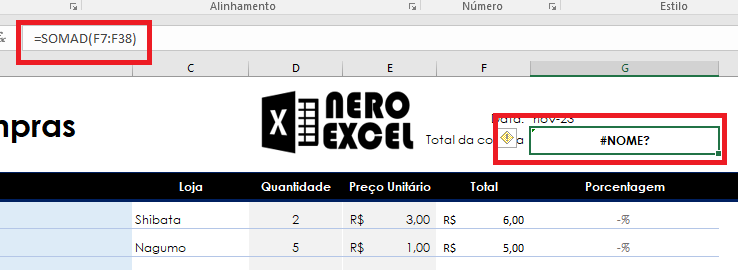
Ou você pode ter digitado um sinal de igual por engano. Como não existe a função “TOTAL” do Excel ele vai te retornar o erro #NOME?
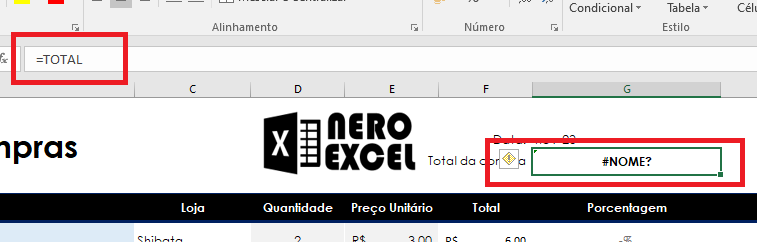
Como corrigir este erro:
- A forma mais fácil de resolver este erro é digitar a grafia correta da fórmula ou remover o sinal de ” = “, caso não precise de uma fórmula.

Erro #REF!
Esta é uma das mais comuns mensagens de erro no Excel que você vê quando sua planilha está cheia de fórmulas. Você vê o erro #REF! Quando um dos parâmetros da fórmula é uma célula inválida. Por exemplo, você insere a fórmula =SOMA(A1;C6) e exclui a coluna C você verá este erro, porque o Excel perdeu a referência.
Se você utiliza a função DESLOC ele poderá mostrar este erro no caso do intervalo de resposta estiver fora do intervalo do Excel.
Como resolver:
Primeiro pressione CTRL + Z e desfaça as ações que você tem realizou. E então repensar se existe uma maneira melhor para escrever a fórmula ou executar a ação (excluindo células).
Erro #VALOR! Excel
Este tipo de erro no Excel é mostrado quando você usa texto nos parâmetros da fórmula quando é esperado números como por exemplo, =SOMA(“AS”;”GU”).
Como resolver:
Verifique sua fórmula, se ela tem parâmetros com tipos de dados corretos. Se você estiver usando funções que trabalham com números (como soma), os parâmetros devem ser números.
Referências Externas sobre erros Excel
Como detectar erros em Fórmula, artigo do Site Oficial do Microsoft Excel
Gostou do artigo sobre Erro no Excel? faça sua avaliação abaixo!
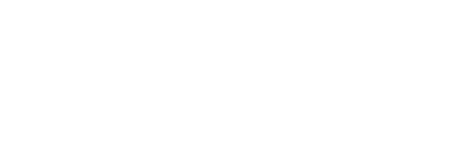
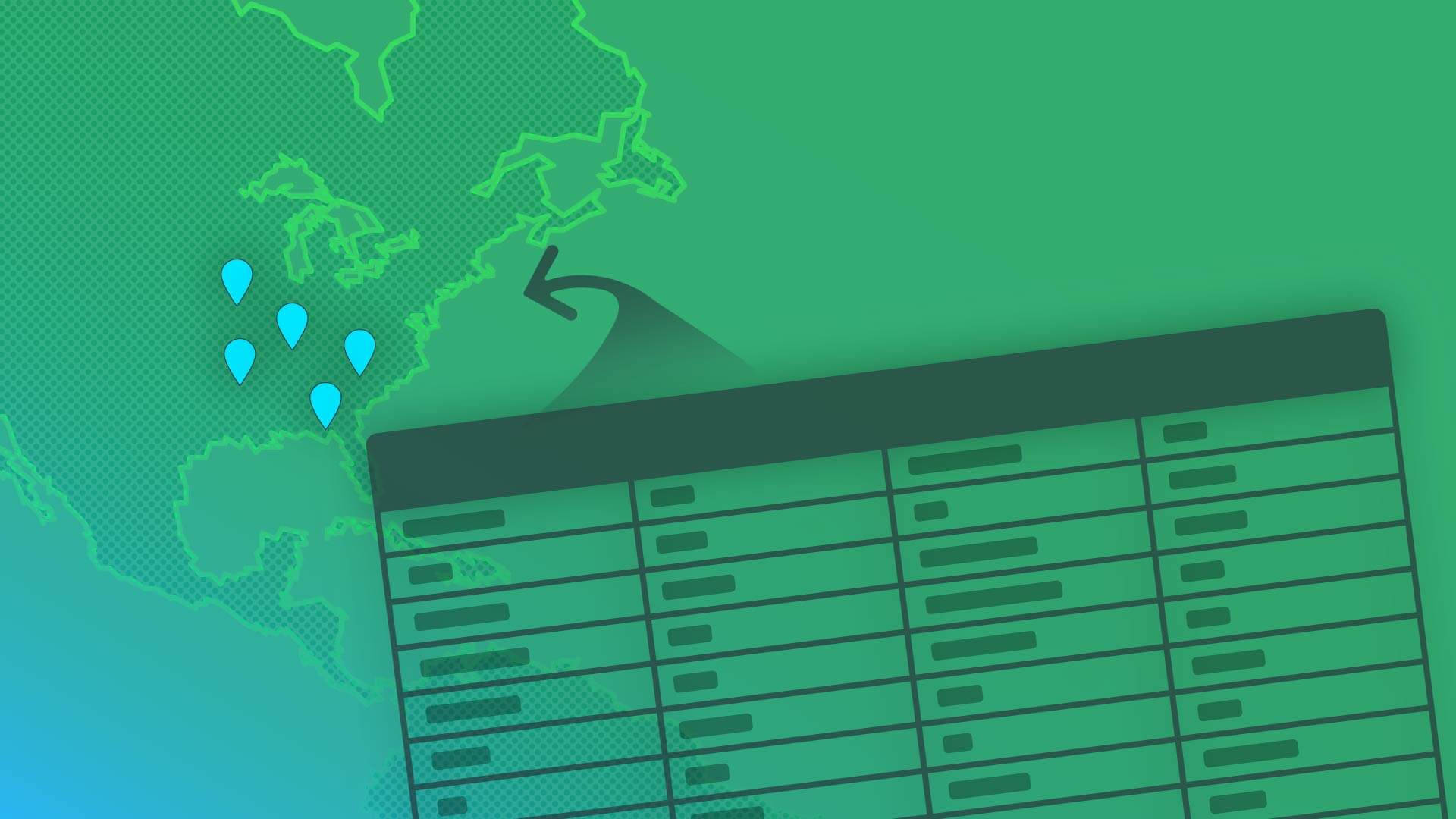
Deixe um comentário