Os atalhos de teclado no Excel são uma maneira eficiente de aumentar a produtividade ao trabalhar com dados. Neste artigo, vamos apresentar diversos atalhos do Excel. Além disso, esses atalhos de teclado são fundamentais para executar tarefas de forma mais rápida e eficaz.
O Software Microsoft Excel é amplamente utilizado em todo o mundo para armazenar e analisar dados. Apesar da variedade de novos softwares no mercado, o Excel continua sendo a ferramenta ideal para trabalhar. Além disso, ele possui diversos recursos integrados, o que facilita a organização e análise de seus dados.
Sobre Atalhos teclado Excel
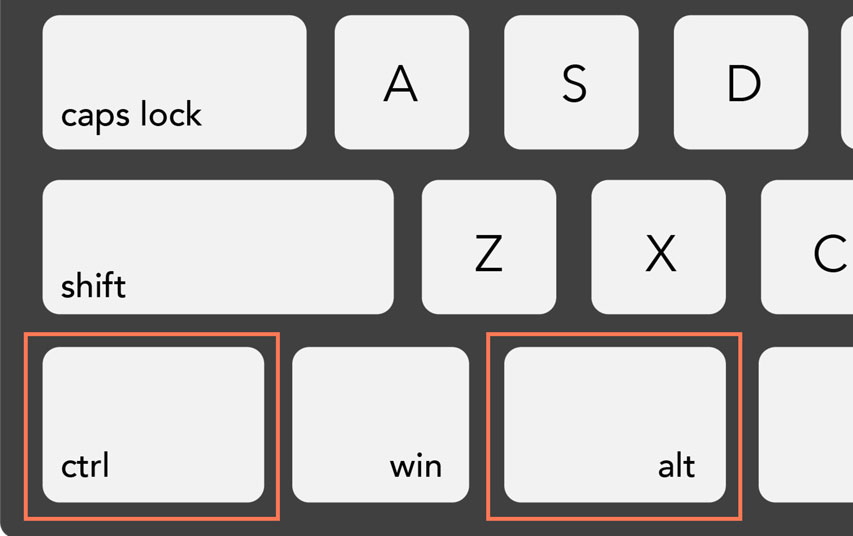
O Excel oferece suporte a uma infinidade de atalhos de teclado que ajudam você a trabalhar com eficiência e aumentar a produtividade. Em vez de acessar a barra de ferramentas com o mouse, duas ou três teclas são usadas para executar funções significativas. Não é mais fácil e economiza tempo? Usar atalhos do Excel aumenta drasticamente a velocidade e, portanto, reduz o tempo de trabalho.
É possível memorizar os atalhos de teclado Excel?
A resposta é não. No entanto, seria uma vantagem se você pudesse se lembrar de alguns deles. Com a prática, você será capaz de lembrar a maioria dos atalhos comuns do Excel.
Confira agora uma lista dos atalhos do Excel que você deve conhecer ao trabalhar no Microsoft Excel. Neste artigo, categorizamos os atalhos do Excel com base em suas operações. Para começar, vamos analisar as teclas de atalho da pasta de trabalho.
Teclas de atalho Excel da pasta de trabalho
Nesta seção, entenderemos os fundamentos da operação de uma pasta de trabalho . Aprenderemos como criar uma nova pasta de trabalho, abrir uma pasta de trabalho existente e salvar uma planilha para não perder nenhum dado ou cálculo feito. Em seguida, veremos como você pode alternar entre várias planilhas diferentes em uma pasta de trabalho.
| Descrição | Atalhos do Excel |
| 1. Para criar uma nova pasta de trabalho | Ctrl+N |
| 2. Para abrir uma pasta de trabalho existente | Ctrl + O |
| 3. Para salvar uma pasta de trabalho/ planilha | Ctrl + S |
| 4. Para fechar a pasta de trabalho atual | Ctrl + W |
| 5. Para fechar o Excel | Ctrl+F4 |
| 6. Para passar para a próxima planilha | Ctrl + PageDown |
| 7. Para ir para a planilha anterior | Ctrl + PageUp |
| 8. Para ir para a guia Dados | Alt + A |
| 9. Para ir para a guia Exibir | Alt + W |
| 10. Para ir para a aba Fórmula | Alt + M |
Atalhos para formatação de células
Sim, também é possível selecionar, mudar cor e formatação, dentre outras características das células. Tudo isso apenas usando os atalhos do teclado Excel.
| Descrição | Atalhos do Excel |
| 11. Para editar uma célula | F2 |
| 12. Para copiar e colar células | Ctrl + C, Ctrl + V |
| 13. Para colocar em itálico e deixar a fonte em negrito | Ctrl + I, Ctrl + B |
| 14. Para centralizar o conteúdo da célula | Alt + H + A + C |
| 15. Para preencher com cor | Alt + H + H |
| 16. Para adicionar uma borda | Alt + H + B |
| 17. Para remover a borda do contorno | Ctrl + Shift + _ |
| 18. Para adicionar um contorno às células selecionadas | Ctrl + Shift + & |
| 19. Para passar para a próxima célula | Aba |
| 20. Para ir para a célula anterior | Shift + Tabulação |
| 21. Para selecionar todas as células à direita | Ctrl + Shift + Seta para a direita |
| 22. Para selecionar todas as células à esquerda | Ctrl + Shift + Seta para a esquerda |
| 23. Para selecionar a coluna da célula selecionada até o final da tabela | Ctrl + Shift + Seta para baixo |
| 24. Para selecionar todas as células acima da célula selecionada | Ctrl + Shift + Seta para cima |
| 25. Para selecionar todas as células abaixo da célula selecionada | Ctrl + Shift + Seta para baixo |
Além dos atalhos de teclado para formatação de células no Excel mencionados acima, vejamos agora mais alguns atalhos de teclado adicionais e avançados de formatação de células do Excel, que podem ser utilizados no seu dia a dia.
| Descrição | Atalhos do Excel |
| 26. Para adicionar um comentário a uma célula | Shift + F2 |
| 27. Para excluir um comentário de célula | Shift + F10 + D |
| 28. Para exibir localizar e substituir | Ctrl+H |
| 29. Para ativar o filtro | Ctrl + Shift + Alt + seta para baixo |
| 30. Para inserir a data atual | Ctrl+; |
| 31. Para inserir a hora atual | Ctrl+Shift+: |
| 32. Para inserir um hiperlink | Ctrl + k |
| 33. Para aplicar o formato de moeda | Ctrl+Shift+$ |
| 34. Para aplicar o formato percentual | Ctrl+Shift+% |
| 35. Para ir para a caixa “O que você deseja fazer” | Alt+Q |
Depois de trabalhar com os Atalhos Teclado Excel de formatação de células do Excel, a próxima lista é para aprender como trabalhar com uma linha/coluna inteira no Excel através dos atalhos de teclado.
Teclas de atalho Excel para formatação de linhas e colunas
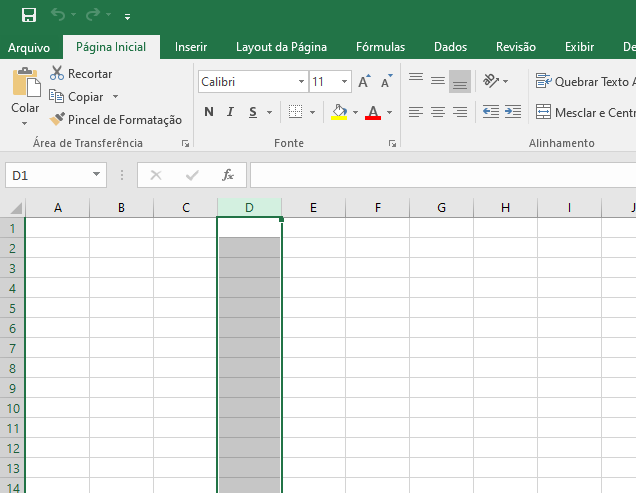
Na tabela a seguir, você encontrará alguns Atalhos Teclado Excel de formatação de linhas e colunas.
Você vai aprender como excluir linhas e colunas, ocultar e exibir as linhas e colunas selecionadas e agrupar e desagrupar linhas e colunas, tudo isto usando as teclas de atalho.
| Descrição | Atalhos do Excel |
| 36. Para selecionar a linha inteira | Shift + Espaço |
| 37. Para selecionar a coluna inteira | Ctrl + Espaço |
| 38. Para excluir uma coluna | Alt+H+D+C |
| 39. Para excluir uma linha | Shift + Espaço, Ctrl + – |
| 40. Para ocultar a linha selecionada | Ctrl + 9 |
| 41. Para exibir a linha selecionada | Ctrl + Shift + 9 |
| 42. Para ocultar uma coluna selecionada | Ctrl + 0 |
| 43. Para exibir uma coluna selecionada | Ctrl + Shift + 0 |
| 44. Para agrupar linhas ou colunas | Alt + Shift + Seta para a direita |
| 45. Para desagrupar linhas ou colunas | Alt + Shift + Seta para a esquerda |
Conclusão – Melhores atalhos Excel
Esses foram os atalhos comuns para serem utilizados dentro do Excel. Com eles, já é possível acelerar diversas atividades sem utilizar o mouse. Além disso, o melhor de tudo é que esses atalhos diminuem o tempo de trabalho e ajudam em diversas atividades dentro do Microsoft Excel.
Referências Externas sobre erros Excel
Atalhos teclado Excel, artigo do Site Oficial do Microsoft Excel
Gostou do artigo sobre Atalhos Excel? faça sua avaliação abaixo!
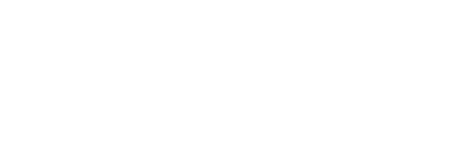
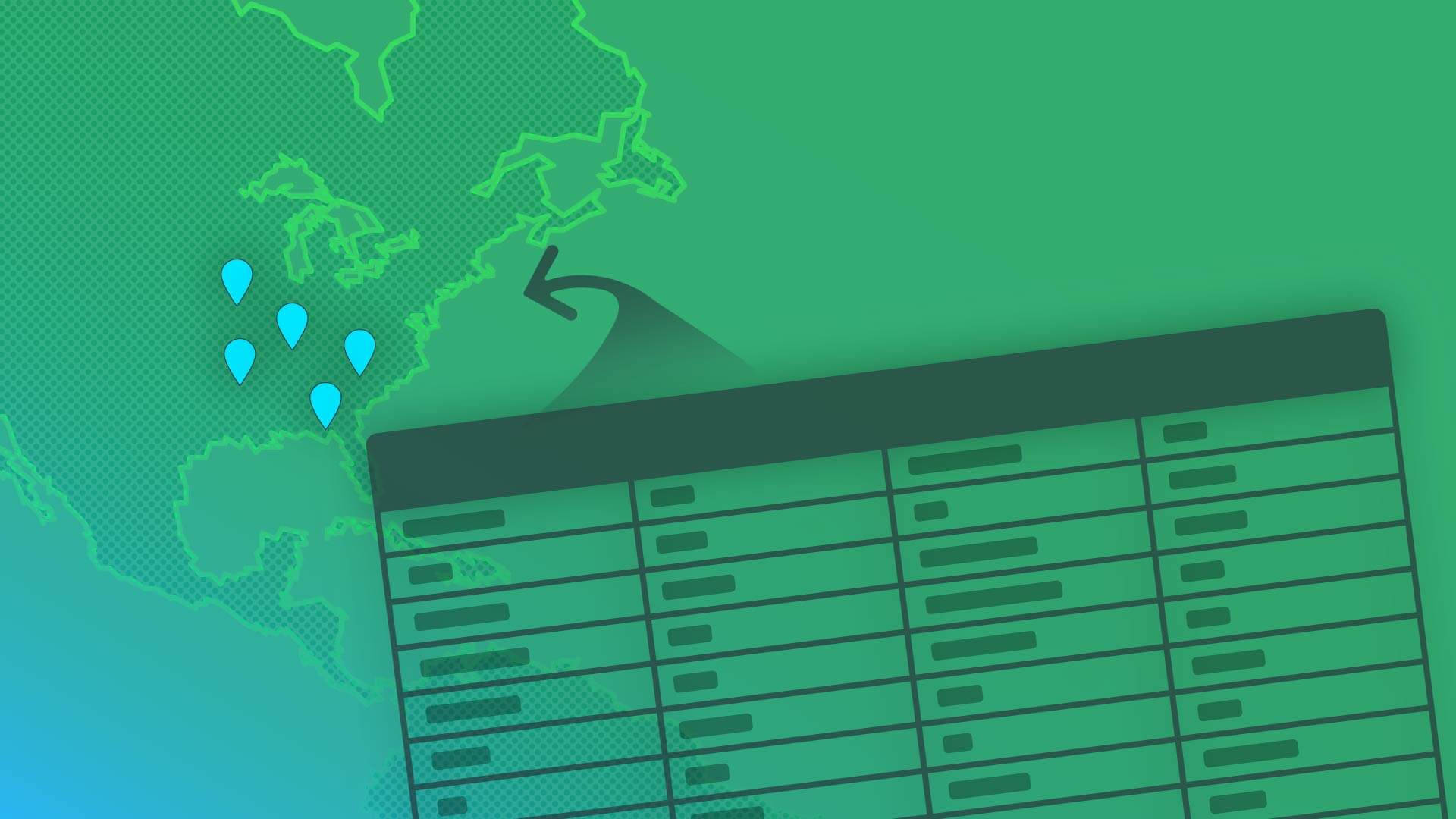
Deixe um comentário