No Microsoft Excel, as “linhas” geralmente se referem às fileiras horizontais de células em uma planilha. As As linhas no Excel são identificadas por um número, começando com “1” para a primeira linha na parte superior da planilha e aumentando à medida que você desce na planilha. As linhas são usadas para organizar e exibir dados.
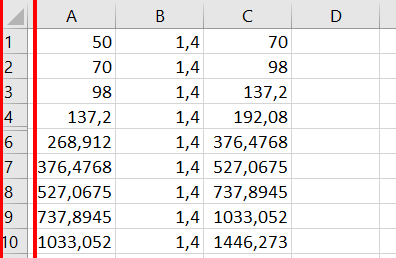
Sobre as linhas no Excel
- Identificação: Cada linha é identificada por um número, chamado de número da linha. Você pode usá-lo para referenciar células em fórmulas ou para navegar pela planilha.
- Organização: As linhas são usadas para organizar dados em uma planilha. Cada linha pode conter informações relacionadas a um item, pessoa, data ou qualquer outro tipo de dado que você esteja gerenciando.
- Manipulação: Você pode inserir, excluir, ocultar, mover e formatar linhas de acordo com suas necessidades na planilha.
- Inserção de Dados: Os dados geralmente são inseridos nas células de uma linha. Você pode adicionar texto, números, datas, fórmulas e outros tipos de informações em células individuais.
- Formatação: É possível formatar linhas para ajustar a altura, definir cores de fundo, adicionar bordas e aplicar estilos de fonte para melhorar a legibilidade e a aparência geral da planilha.
- Cálculos: As fórmulas no Excel frequentemente envolvem referências a células em diferentes linhas para realizar cálculos e análises de dados.
Inserir uma linha no Excel
Método 1
- Abra o Excel e abra a planilha na qual você deseja inserir uma linha.
- Selecione a linha acima da qual você deseja inserir a nova linha. Clique no número da linha na margem esquerda da planilha para selecionar toda a linha.
- Com a linha selecionada, clique com o botão direito do mouse e escolha a opção INSERIR.

Pronto!. Oberse que uma linha foi inserida acima da opção selecionada.
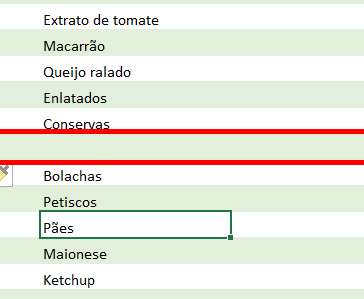
Método 2
- Com a linha selecionada, clique com o botão direito do mouse na seleção ou vá para a guia “Página Inicial” na faixa de opções.
- No menu de contexto (ou na guia “Página Inicial”), encontre a opção “Inserir” ou “Inserir Células” e clique nela.
- Uma janela ou um menu suspenso aparecerá. Escolha a opção “Linha inteira” ou “Linha” (dependendo da versão do Excel que você está usando).
- O Excel inserirá uma nova linha imediatamente acima da linha que você selecionou inicialmente.
- Agora, você pode começar a inserir dados na nova linha ou realizar outras ações conforme necessário.
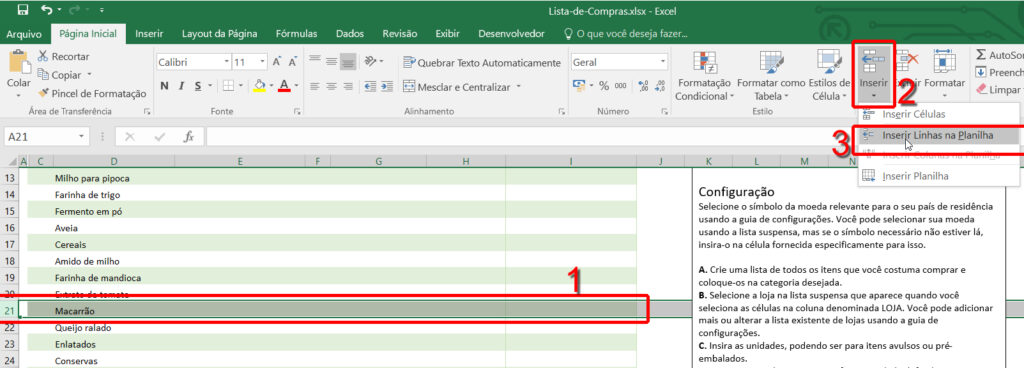
Inserir linha pelo teclado
Para inserir linha pelo teclado no Excel usando um atalho, siga estas etapas:
- Abra o Excel e a planilha na qual deseja inserir uma linha.
- Selecione a linha acima da qual deseja inserir a nova linha. Clique no número da linha na margem esquerda da planilha para selecionar toda a linha.
- Use o atalho de teclado apropriado para inserir a linha:
- No Windows: Pressione
Ctrl+Shift++(a tecla de adição). - No macOS: Pressione
Command+Shift++(a tecla de adição).
- No Windows: Pressione
- O Excel inserirá uma nova linha imediatamente acima da linha que você selecionou inicialmente.
- Agora, você pode começar a inserir dados na nova linha ou realizar outras ações conforme necessário.
Lembre-se de que os atalhos de teclado podem variar dependendo da versão do Excel ou do sistema operacional que você está usando, mas os atalhos mencionados acima são comuns em muitas versões do Excel. Certifique-se de estar usando a combinação de teclas correta para o seu sistema e versão do Excel.
Inserir várias linhas no Excel
Para inserir várias linhas consecutivas no Excel, podemos seguir o exemplo mostrado acima, mas desta vez, você deverá selecionar várias linhas, siga os passos abaixo:
- Abra o Excel e a planilha onde deseja inserir várias linhas.
- Selecione o número de linhas que você deseja inserir acima da linha onde deseja que as novas linhas apareçam. Por exemplo, se você deseja inserir três linhas acima da linha 5, selecione as linhas 2, 3 e 4 (linhas 2 a 4) clicando nos números das linhas na margem esquerda enquanto mantém pressionada a tecla Shift.
- Com as linhas selecionadas, clique com o botão direito do mouse em qualquer uma das linhas selecionadas.
- No menu de contexto que aparece, escolha a opção “Inserir” ou “Inserir Linhas” (a nomenclatura exata pode variar dependendo da versão do Excel).
- O Excel inserirá o número de linhas selecionadas acima da linha onde você clicou com o botão direito do mouse.
- Agora, você pode começar a inserir dados nas novas linhas ou realizar outras ações conforme necessário.
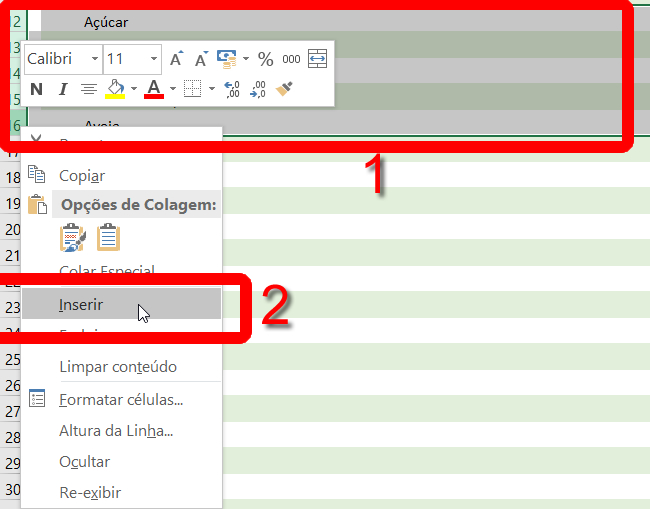
Este método permite que você insira várias linhas no Excel de uma só vez, economizando tempo quando você precisa adicionar várias linhas consecutivas na planilha. Certifique-se de selecionar o número correto de linhas que deseja inserir antes de clicar com o botão direito do mouse para inseri-las.
Excluir linha no Excel
Para excluir linhas no Excel, você pode seguir os passos a seguir:
Método 1: Usando o Mouse:
- Abra o Excel e a planilha da qual você deseja excluir linhas.
- Selecione a linha ou linhas que você deseja excluir. Para selecionar uma única linha, clique no número da linha na margem esquerda da planilha. Para selecionar várias linhas, mantenha pressionada a tecla Shift e clique nos números das linhas para criar uma seleção contígua ou use a tecla Ctrl para criar uma seleção não contígua.
- Depois de selecionar as linhas, clique com o botão direito do mouse na seleção.
- No menu de contexto que aparece, escolha a opção “Excluir” ou “Excluir Linhas” (a nomenclatura exata pode variar dependendo da versão do Excel).
- O Excel excluirá as linhas selecionadas.

Método 2: Usando um Atalho de Teclado:
- Abra o Excel e a planilha da qual você deseja excluir linhas.
- Selecione a linha ou linhas que você deseja excluir.
- Use o atalho de teclado apropriado para excluir as linhas:
- No Windows: Pressione a tecla “Delete” no teclado.
- No macOS: Pressione a tecla “Fn” + “Delete” no teclado.
- O Excel excluirá as linhas selecionadas.
Lembre-se de que a exclusão de linhas no excel removerá permanentemente os dados contidos nelas. Certifique-se de fazer um backup ou ter certeza de que os dados não são mais necessários antes de excluir as linhas.
Outras opções com linhas no Excel
- Mover uma linha: Para mover uma linha, selecione a linha inteira e arraste-a para a posição desejada.
- Ocultar ou mostrar linhas: Você pode ocultar linhas para simplificar a visualização de dados ou mostrar linhas ocultas. Para fazer isso, selecione as linhas que deseja ocultar, clique com o botão direito do mouse e escolha “Ocultar” no menu de contexto. Para mostrar linhas ocultas, selecione as linhas adjacentes às linhas ocultas, clique com o botão direito do mouse e escolha “Mostrar”.
- Redimensionar uma linha: Para ajustar a altura de uma linha, coloque o cursor entre os números das linhas adjacentes na parte superior da planilha. O cursor se transformará em uma seta de duas pontas e, em seguida, você pode arrastar para cima ou para baixo para ajustar a altura da linha.
- Formatar uma linha: Você pode formatar uma linha para alterar sua cor de fundo, fonte, bordas e muito mais. Isso pode ser feito selecionando a linha e usando as opções de formatação na guia “Página Inicial” na faixa de opções.
Referências Externas
Site Oficial do Microsoft Excel 365
Gostou do texto sobre linhas no Excel? faça sua avaliação abaixo!
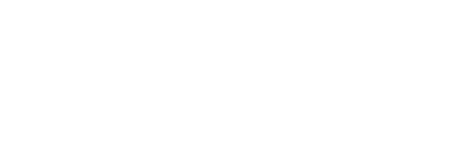



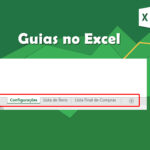
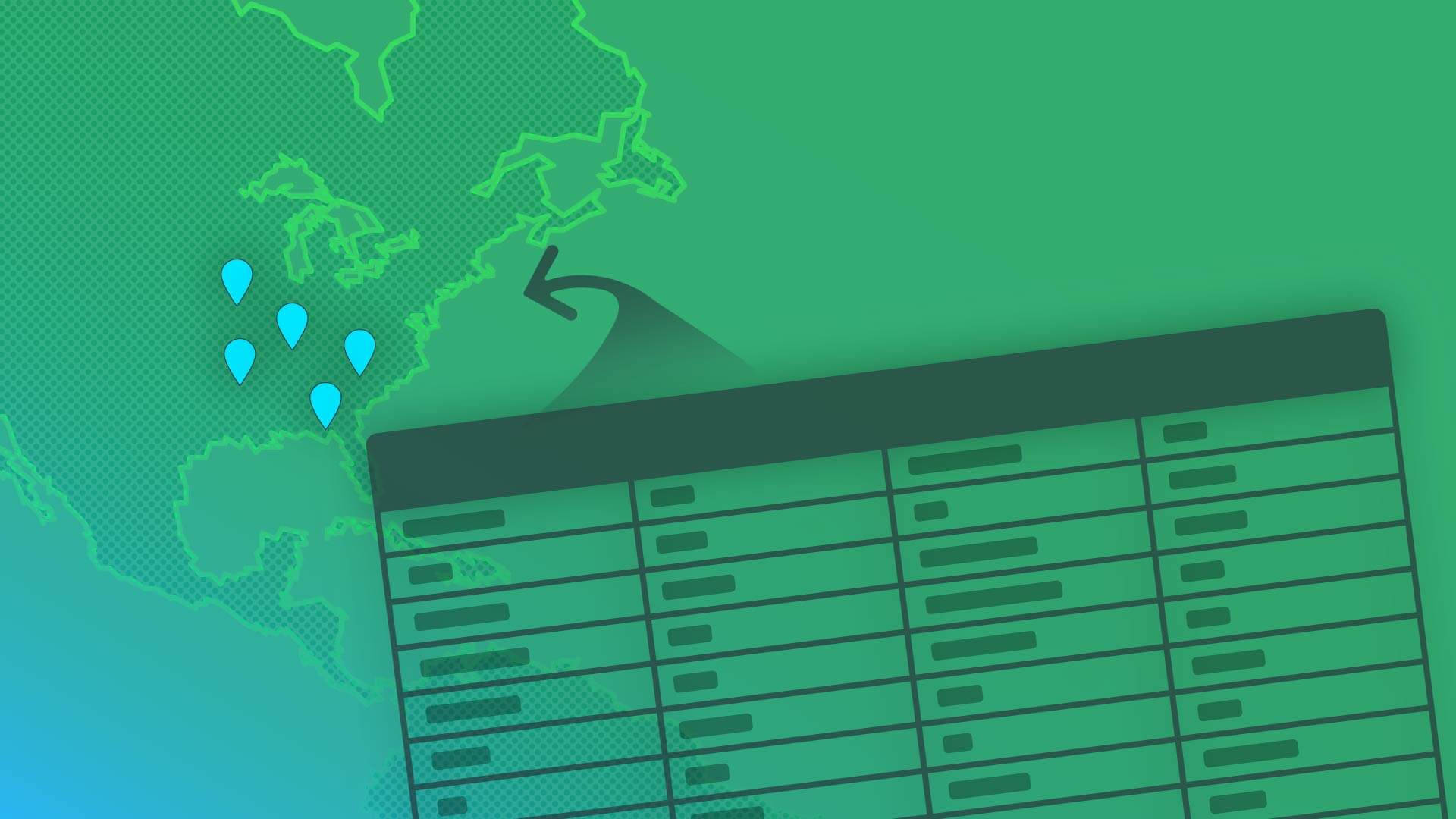
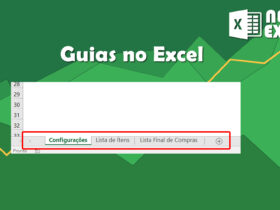

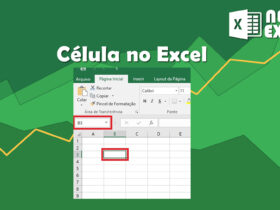
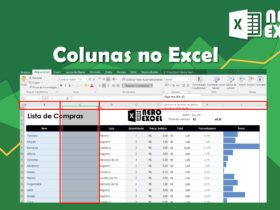
Deixe um comentário