A barra de fórmulas Excel está localizada na parte superior da janela do Microsoft Excel e é usada para exibir e editar fórmulas em uma célula. Também é conhecida como “barra de fórmulas” ou “barra de fórmulas do Excel”.
A Barra de Fórmulas Excel
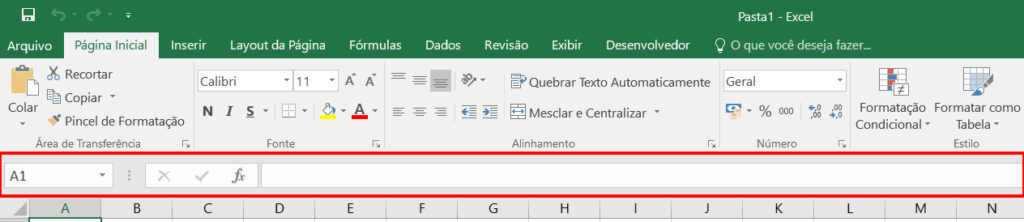
A “barra de fórmulas” Excel é uma ferramenta localizada na parte superior da janela do Excel que desempenha várias funções importantes:
Visualização e Edição de Fórmulas
Quando você seleciona uma célula que contém uma fórmula, a fórmula correspondente é exibida na barra de fórmulas Excel. Isso permite que você a visualize e a edite diretamente na barra.
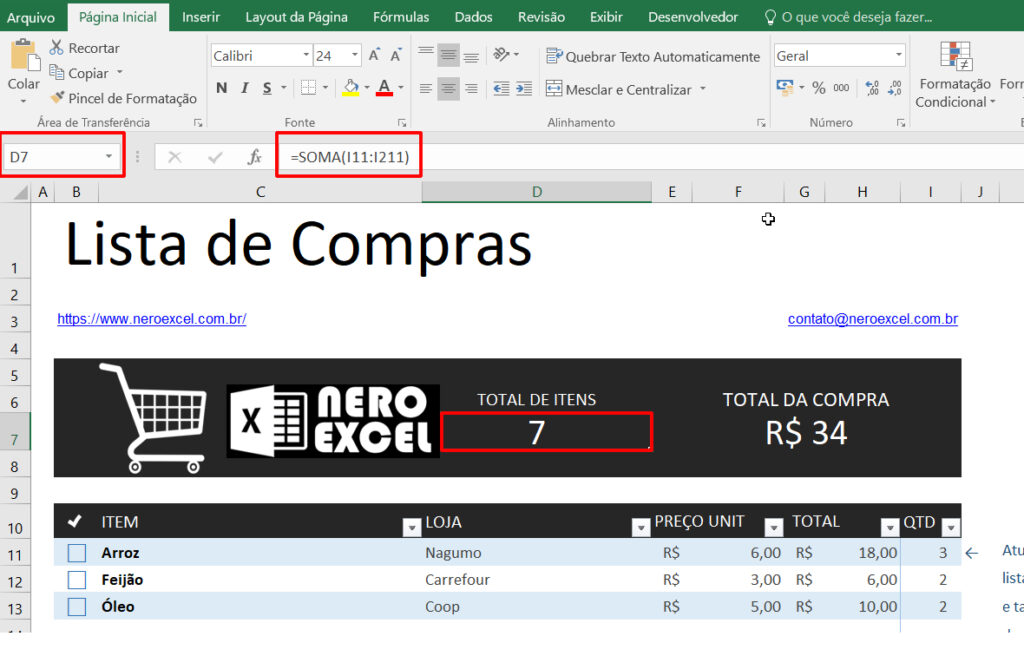
Referências de Células
A barra de fórmulas possibilita a visualização das referências de células usadas em uma fórmula. Quando você seleciona uma parte da fórmula na barra de fórmulas, o Excel destaca as células correspondentes na planilha. Como no exemplo acima, mostrando a célula D7.
Visualização de Resultados
Além de exibir fórmulas, a barra de fórmulas do Excel também mostra os resultados das fórmulas. Quando uma fórmula é calculada e gera um resultado em uma célula, esse resultado é exibido na barra de fórmulas ao selecionar a célula.
Inserção de Funções
Você pode usar a barra de fórmulas no Excel para inserir funções predefinidas em uma célula. Para fazer isso, selecione a célula onde deseja que o resultado da função apareça, digite “=” e, em seguida, o nome da função, seguido pelos argumentos da função entre parênteses. A barra de fórmulas ajudará a escrever e editar corretamente a função.
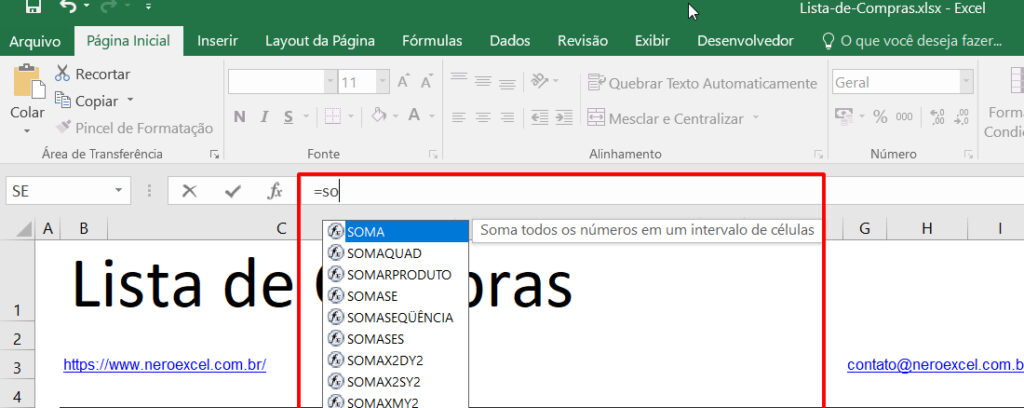
A barra de fórmulas desempenha um papel essencial no Excel, facilitando a interação direta com as fórmulas e funções que são cruciais para realizar cálculos e análises de dados em suas planilhas.
Exibir a Barra de Fórmulas Excel
Para exibir a barra de fórmulas Excel, siga estas etapas:
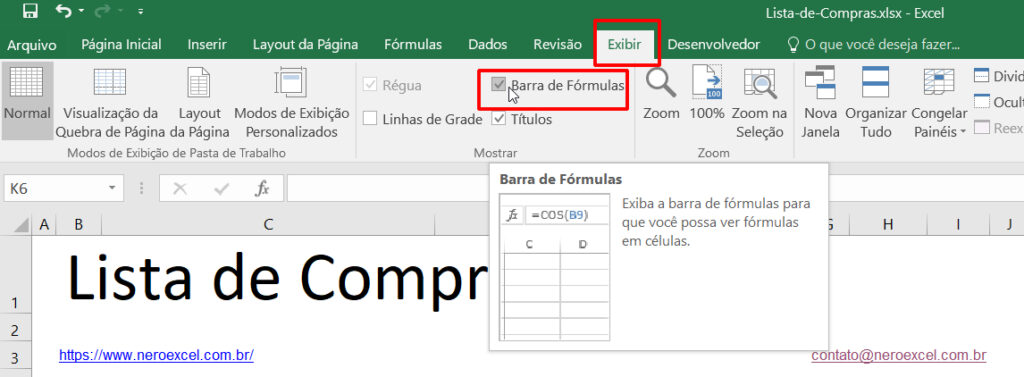
No Excel 2016, Excel 2019, Office 365 e versões mais recentes:
- Abra o Microsoft Excel e abra a planilha da qual deseja ver a barra de fórmulas.
- Certifique-se de que a barra de fórmulas não esteja sendo ocultada. Normalmente, a barra de fórmulas é visível por padrão. Se você não conseguir vê-la, siga os passos abaixo.
- Para mostrar ou ocultar a barra de fórmulas, vá para a guia “Exibição” na faixa de opções na parte superior do Excel.
- No grupo “Mostrar”, você encontrará a opção “Barra de Fórmulas”. Clique nela para ativá-la (marcar a caixa) ou desativá-la (desmarcar a caixa).
Se a barra de fórmulas Excel sumiu e você deseja trazê-la de volta, basta seguir as instruções acima.
No Excel 2013 e versões anteriores:
- Abra o Microsoft Excel e a planilha que deseja trabalhar.
- Certifique-se de que a barra de fórmulas não esteja oculta. Normalmente, a barra de fórmulas é visível por padrão, mas se não estiver, siga as etapas abaixo.
- Para mostrar ou ocultar a barra de fórmulas, vá para o menu “Exibir”.
- No menu “Exibir”, você encontrará a opção “Barra de Fórmulas”. Clique nela para ativá-la (marcar a caixa) ou desativá-la (desmarcar a caixa).
Essas etapas devem permitir que você exiba a barra de fórmulas no Microsoft Excel, independentemente da versão que estiver utilizando. Certifique-se de estar na guia ou menu “Exibir” e encontrar a opção “Barra de Fórmulas” para ativá-la ou desativá-la conforme necessário.
Ocultar a Barra de Fórmulas Excel
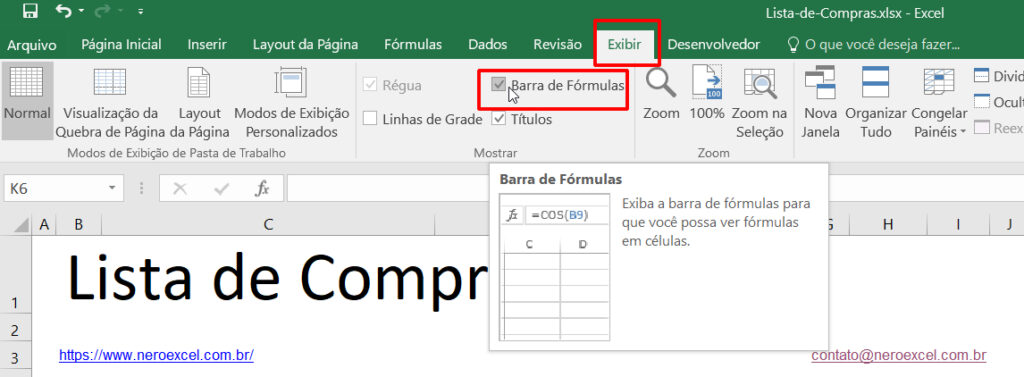
Para ocultar a barra de fórmulas Excel, você pode seguir estas etapas:
No Excel 2016, Excel 2019, Office 365 e versões mais recentes:
- Abra o Microsoft Excel e a planilha da qual deseja ocultar a barra de fórmulas.
- Vá para a guia “Exibição” na faixa de opções na parte superior do Excel.
- No grupo “Mostrar”, você encontrará a opção “Barra de Fórmulas”. Clique nela para desativá-la (desmarcar a caixa).
No Excel 2013 e versões anteriores:
- Abra o Microsoft Excel e a planilha que deseja trabalhar.
- Vá para o menu “Exibir”.
- No menu “Exibir”, você encontrará a opção “Barra de Fórmulas”. Clique nela para desativá-la (desmarcar a caixa).
Isso ocultará a barra de fórmulas no Excel. Lembre-se de que, quando a barra de fórmulas estiver oculta, você não poderá ver as fórmulas nas células diretamente na barra de fórmulas, mas os resultados dos cálculos ainda serão exibidos nas células onde as fórmulas são aplicadas. Para reexibir a barra de fórmulas, basta seguir os mesmos passos e ativar a opção “Barra de Fórmulas” novamente.
Referências Externas
Site Oficial do Microsoft Excel 365
Gostou de aprender sobre a barra de fórmulas Excel? faça sua avaliação abaixo!
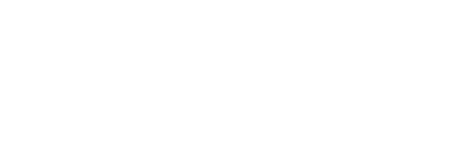
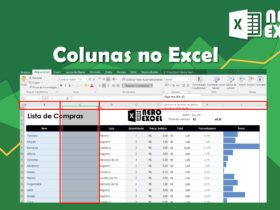


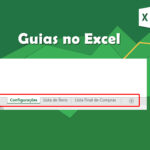
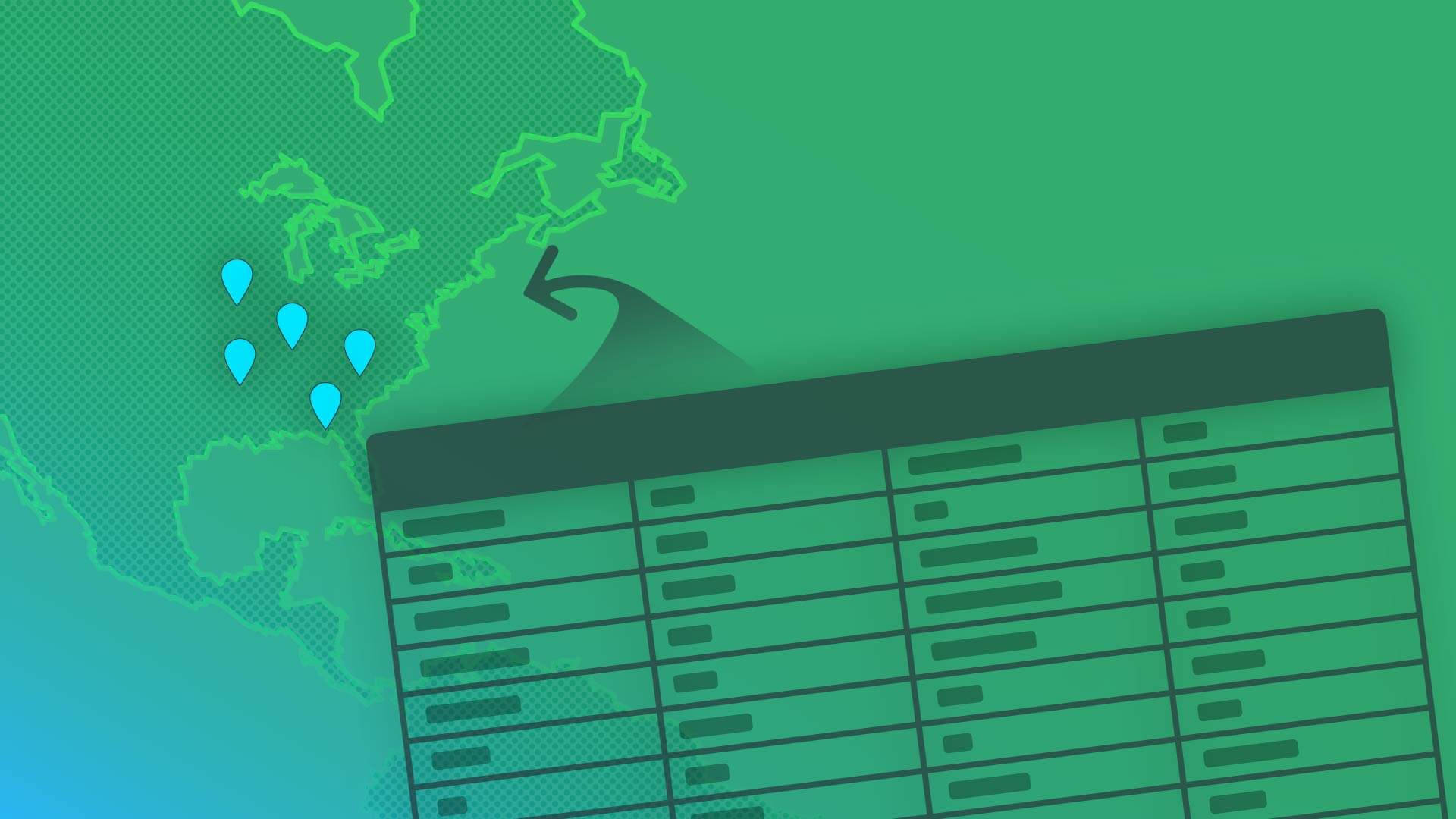
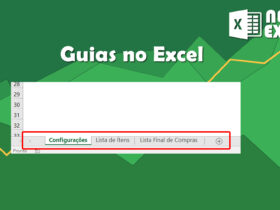
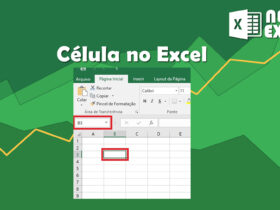

Deixe um comentário