Quando abrimos o software, é exibida a área de trabalho do Excel mostrando uma planilha em branco com
o nome de Pasta 1. A area de trabalho do EXCEL é composta por diversos elementos.
Itens área de trabalho do Excel
Colunas no Excel
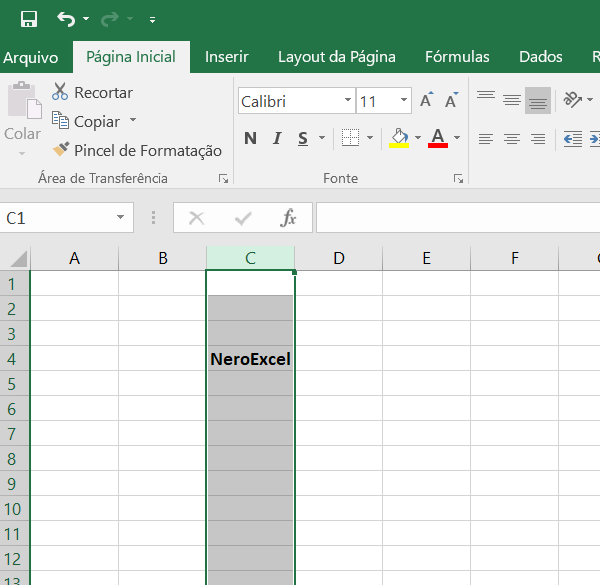
Área de trabalho do Excel: As colunas do Excel: Trata-se do grupo de células que vai desde a primeira parte da planilha até o último ponto abaixo. Estarão sempre identificadas por letras.
Linhas no Excel – Área de trabalho
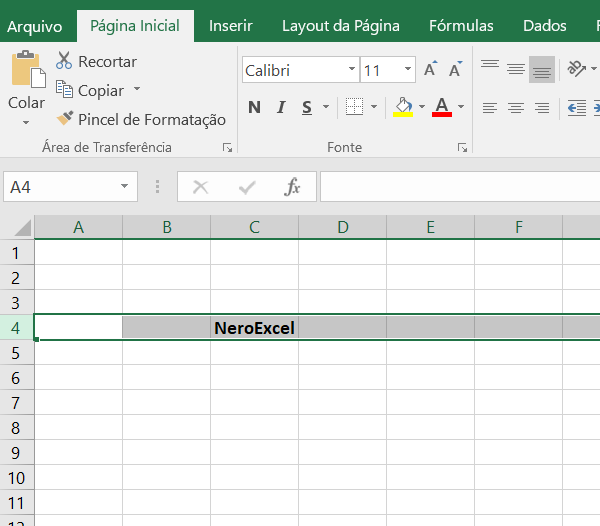
Área de trabalho do Excel: As linhas do Excel: É o grupo de células que vai da esquerda até a última célula existente à direita. Sempre serão identificadas por números.
Células no Excel

Área de trabalho do Excel: Uma célula é o cruzamento de uma coluna com uma linha. A função de uma célula é armazenar informações que podem ser um texto, um número ou uma fórmula que faça menção ao conteúdo de outras células. Cada célula é identificada por um endereço que é composto pela letra da coluna e pelo número da linha. Uma célula no Excel é um retângulo onde se unem uma linha e uma coluna. No exemplo, o nome do site NEROEXCEL esta na coluna C4, pois o nome se encontra na Coluna C, linha 4.
Botões de controle no Excel
Área de trabalho do Excel: No Excel, os botões de controle são elementos que permitem que você realize várias ações para manipular a janela do aplicativo, como minimizar, maximizar, restaurar e fechar a janela. Esses botões estão localizados no canto superior direito da janela do Excel. Aqui estão os botões de controle mais comuns no Excel:

- Botão Minimizar: O botão Minimizar é representado por um ícone de traço (-) e permite que você minimize a janela do Excel.
- Botão Restaurar/Maximizar: O botão Restaurar/Maximizar é representado por um ícone de uma caixa com um quadrado no canto superior direito. Quando a janela do Excel está maximizada (ou seja, ocupando toda a tela), esse botão permite que você restaure a janela para seu tamanho anterior. Se a janela estiver restaurada, esse botão permite que você maximize a janela para ocupar toda a tela.
- Botão Fechar: O botão Fechar é representado por um ícone de “X” vermelho. Ele permite que você feche a janela do Excel. Certifique-se de salvar o trabalho antes de clicar neste botão, pois qualquer alteração não salva será perdida.
Barra de fórmulas no Excel – Ná área de trabalho
Área de trabalho do Excel: A “barra de fórmula” no Excel é uma parte da interface do usuário onde você pode ver e editar fórmulas em uma planilha. Ela está localizada na parte superior da janela do Excel, geralmente abaixo da barra de ferramentas de acesso rápido e da fita de opções. A barra de fórmula permite que você insira fórmulas em células e visualize o resultado das fórmulas já existentes.

Aqui estão algumas coisas que você pode fazer na barra de fórmula do Excel:
- Inserir Fórmulas: Você pode inserir fórmulas diretamente na barra de fórmula. Por exemplo, se você deseja somar os valores nas células A1 e B1, você pode digitar a fórmula “=A1+B1” diretamente na barra de fórmula e pressionar “Enter”. O Excel calculará a soma desses valores e exibirá o resultado na célula onde você inseriu a fórmula.
- Editar Fórmulas: Quando você seleciona uma célula que contém uma fórmula, essa fórmula é exibida na barra de fórmula. Você pode editar a fórmula diretamente na barra de fórmula para fazer ajustes ou correções.
- Visualizar Referências de Células: A barra de fórmula também exibe as referências de células usadas em uma fórmula. Por exemplo, se uma célula contém a fórmula “=A1+B1”, a barra de fórmula mostrará essas referências, permitindo que você veja quais células estão sendo usadas na fórmula.
- Exibir Resultados: Quando você pressiona “Enter” após inserir ou editar uma fórmula, a barra de fórmula exibirá o resultado da fórmula na célula ativa. Isso facilita a verificação dos resultados das suas fórmulas.
A barra de fórmula é uma ferramenta fundamental para trabalhar com fórmulas e funções no Excel, permitindo que você crie cálculos complexos e realize análises de dados em suas planilhas. Ela fornece uma interface conveniente para inserir e gerenciar fórmulas, facilitando o uso eficaz do Excel em atividades de planilhas.
Planilhas ou Guias no Excel
Área de trabalho do Excel: As planinhas ou guias no Excel são conjuntos de planilhas que permitem que você organize e gerencie várias planilhas em um único arquivo. Cada guia representa uma planilha diferente e pode ser nomeada de acordo com o conteúdo que ela contém.
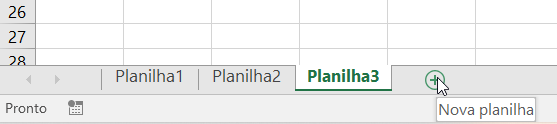
Área de trabalho do Excel: No Microsoft Excel, as “guias” geralmente se referem às diferentes planilhas que compõem uma pasta de trabalho (também chamada de arquivo de Excel). Uma pasta de trabalho pode conter várias planilhas, e você pode navegar entre essas planilhas usando as guias localizadas na parte inferior da janela do Excel. Cada guia representa uma planilha diferente dentro da mesma pasta de trabalho.
Aqui estão algumas informações importantes sobre as guias no Excel:
- Adicionar e Renomear Guias: Você pode adicionar uma nova planilha clicando no botão de adição de guia (geralmente representado por um sinal de “+” ou a palavra “Inserir”) localizado à direita das guias existentes. Você também pode renomear as guias clicando duas vezes no nome da guia ou clicando com o botão direito do mouse na guia e selecionando “Renomear”. Isso permite que você dê nomes significativos às planilhas para facilitar a organização do seu trabalho.
- Navegar entre Guias: Para alternar entre as guias, você pode clicar diretamente na guia desejada. Isso abrirá a planilha correspondente na área de trabalho principal do Excel. Você também pode usar atalhos de teclado, como Ctrl+Page Up (para ir para a planilha anterior) e Ctrl+Page Down (para ir para a próxima planilha).
- Mover e Copiar Guias: Você pode arrastar e soltar guias para reorganizá-las na pasta de trabalho. Isso é útil quando você deseja alterar a ordem das planilhas. Além disso, você pode copiar planilhas para a mesma pasta de trabalho ou para outra pasta de trabalho usando as opções de mover ou copiar planilhas.
- Excluir Guias: Você pode excluir guias que não precisa mais clicando com o botão direito do mouse na guia e selecionando a opção “Excluir”. Tenha cuidado ao excluir planilhas, pois isso removerá permanentemente o conteúdo delas.
- Alterar a Cor das Guias: Em algumas versões do Excel, você pode atribuir cores diferentes às guias para facilitar a identificação e organização das planilhas.
As guias no Excel permitem que você trabalhe com várias planilhas em um único arquivo, tornando-o uma ferramenta poderosa para análise de dados, relatórios e gerenciamento de informações em diferentes contextos. Cada guia representa uma área separada de sua pasta de trabalho, e você pode usar fórmulas, gráficos e formatação em cada uma delas conforme necessário.
Botão Inserir Planilha
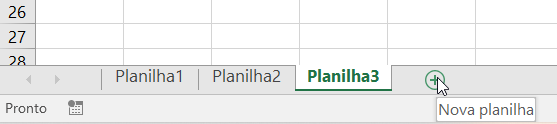
Área de trabalho do Excel: Usar a guia de atalho: Na parte inferior da janela do Excel, você verá uma guia de atalho (geralmente com um sinal de “+” ou a palavra “Inserir”). Clique nesta guia para adicionar uma nova planilha à direita das planilhas existentes.
Barra de título no Excel
Área de trabalho do Excel: A “barra de título” no Excel é a parte superior da janela do aplicativo que contém informações importantes sobre o arquivo que você está trabalhando e permite que você controle a janela do Excel. Essa barra é padrão na maioria dos aplicativos do Windows e desempenha um papel semelhante em diferentes programas.

Aqui estão os elementos típicos encontrados na barra de título do Excel:
- Nome do arquivo: A barra de título exibe o nome do arquivo atualmente aberto no Excel. Se você não salvou o arquivo, ele geralmente aparece com um nome padrão, como “Pasta de Trabalho sem Título” ou “Livro1”.
- Minimizar, Maximizar/Restaurar e Fechar: No canto superior direito da barra de título, você encontrará os três botões padrão de controle da janela: o botão “Minimizar” (geralmente representado por um traço), o botão “Maximizar/Restaurar” (representado por um ícone de caixa ou dois quadrados sobrepostos), e o botão “Fechar” (geralmente representado por um “X”). Esses botões permitem minimizar a janela, maximizá-la/restaurá-la para o tamanho normal ou fechar a janela do Excel, respectivamente.
- Barra de título completa: Se o nome do arquivo for muito longo para caber na barra de título, você verá apenas uma parte dele. No entanto, ao passar o cursor sobre a barra de título, uma dica de ferramenta geralmente exibe o nome completo do arquivo.
Área de trabalho do Excel: A barra de título é uma parte fundamental da interface do usuário do Excel e é usada para identificar o arquivo em que você está trabalhando, controlar o tamanho da janela e fechar o aplicativo quando necessário. Ela fornece informações importantes e funções de controle que são comuns a muitos aplicativos no Windows.
Barra de Rolagem (Vertical e Horizontal)
Área de trabalho do Excel: A barra de rolagem no Excel serve para que o usuário possa se movimentar na horizontal e vertical quando a planilha (página) for muito grande.
Modos de visualização:
Há três formas de ver uma planilha. Veja quais são elas da esquerda para a direita:
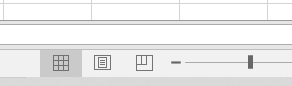
- Normal: Quando você abre o Excel, esta é a primeira forma que se apresenta. Ela mostra um número grande de linhas, células e colunas. A imagem acima está neste formato.
- Layout de página: Divide a planilha no número de páginas que ela contém.
- Quebra de página: Aqui é possível ver o resumo da planilha. É muito útil quando é preciso agregar quebras de páginas.
Referências Externas
Site Oficial do Microsoft Excel 365
Gostou do texto a ÁREA DE TRABALHO DO EXCEL? faça sua avaliação abaixo!
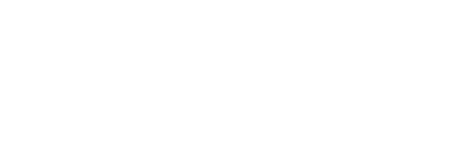
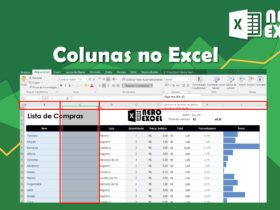


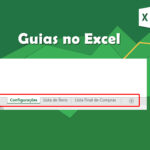
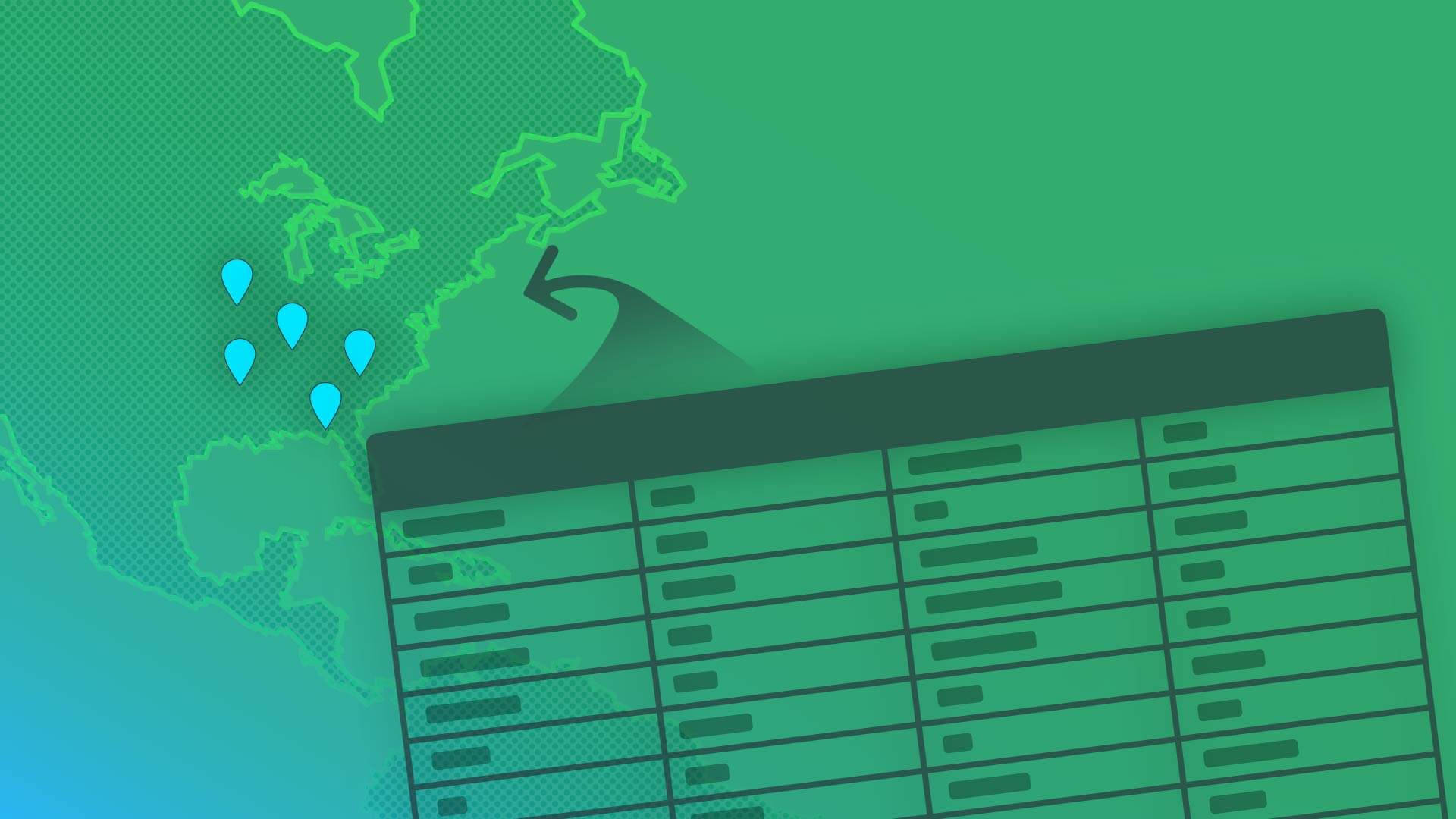
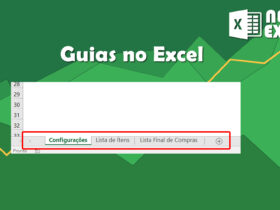

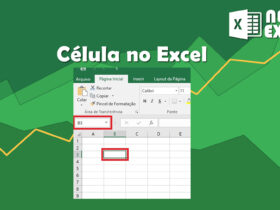
Deixe um comentário