Você tem uma planilha, e o que deseja é juntar colunas Excel, linha por linha. Por exemplo, você deseja mesclar as colunas Nome e Sobrenome em uma ou juntar várias colunas como Rua, Cidade, CEP, Estado em uma única coluna “Endereço”, separando os valores com uma vírgula para que você possa imprimir o endereços em envelopes posteriormente.
O Microsoft Excel é um programa de software utilizado em muitas organizações. Aprender como executar funções básicas pode ajudá-lo a melhorar seu desempenho e aumentar sua produtividade. Se você usa o Excel para armazenar grandes quantidades de dados, poderá se beneficiar aprendendo como concatenar colunas Excel. Neste tutorial, você vai aprender como unir as colunas Excel em 2 maneiras diferentes.
Por que juntar duas colunas Excel?
Você pode querer juntar as colunas Excel para combinar dados rapidamente. Por exemplo, se estiver trabalhando em uma planilha que tenha uma coluna para o nome de cada cliente e uma coluna separada para o sobrenome de cada cliente, você poderá criar uma terceira coluna que inclua o nome completo de cada cliente. Ao juntar as duas primeiras colunas, você pode usar todos os dados que já possui para preencher rapidamente a terceira coluna. Isso pode economizar seu tempo e melhorar a precisão de suas informações.
Como concatenar no Excel
Existem diversas maneiras de você unir duas colunas Excel. Embora alguns desses métodos limpem os dados das colunas mescladas, outros combinam o texto para preservar todas as suas informações. As seções a seguir explicam como mesclar usando:
- “E” comercial: ( & );
- Função concatenar.
Unir colunas Excel usando o E comercial ( & )
Se você deseja juntar colunas no Excel preservando todos os dados, você poderá usar o método e comercial. Desta forma, o Excel vai preencher uma nova coluna com todas informações combinadas das colunas que você desejar, siga os passos abaixo para unir colunas usando o método E comercial ( & ):
1. Crie uma nova coluna
Crie uma nova coluna ao lado das duas colunas que deseja juntar. Você pode usar esta nova coluna para armazenar todos os dados combinados de outras colunas pré-existentes. Exemplo, se quiser juntar as colunas A e B, você pode usar este método para combinar as informações de cada uma dessas áreas, movendo-as para a coluna C.
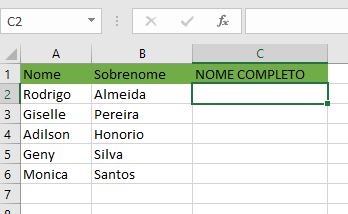
2. Insira o E comercial: &
Em seguida, usando a fórmula com E comercial, vamos extrair os dados da coluna e já inserir na coluna C.
=Célula1 & ” ” & Célula 2
Por exemplo, se quiser combinar os dados das colunas A e B, você pode usar a seguinte fórmula:
=A2 & ” ” & B2
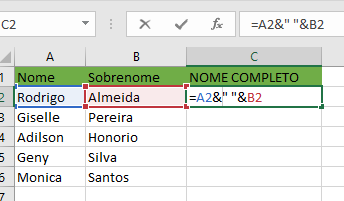
Em seguida, pressione Enter para combinar os dados dessas colunas.
3. Preencha o restante das células da sua coluna
Clique no canto inferior direito da célula que contém os dados mesclados. Em seguida, arraste o cursor para baixo para destacar o restante da nova coluna. Ao fazer isso, você pode copiar o código e comercial em cada célula subsequente e preenchê-las automaticamente com seus dados mesclados.
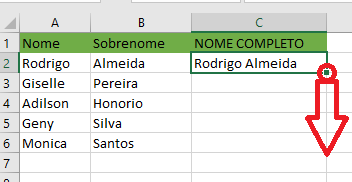
Resultado:
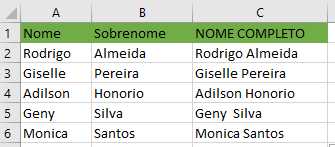
Como usar a função CONCATENAR para unir colunas Excel
Outro método que você pode usar para Juntar colunas Excel é a função CONCATENAR. Neste modo também permite manter os dados de cada uma das colunas mescladas. Siga os passos abaixo para usar a função CONCATENAR:
1. Crie uma nova coluna
Selecione uma nova coluna ao lado das colunas que deseja juntar. Você pode transferir todos os seus dados combinados das colunas pré-existentes para esta. Por exemplo, se quiser mesclar as colunas A, B, você pode usar este método para combinar as informações de cada uma dessas áreas, movendo-as para a coluna C.
2. Aplique a função CONCATENAR com espaço
A seguir, use a seguinte função CONCATENAR para extrair dados das colunas A e B e juntar em sua nova coluna C:
=CONCATENAR(CELULA1;” “;CELULA2)
Para usar esta função, selecione a primeira célula da nova coluna onde deseja que os dados mesclados apareçam. Digite “=CONCATENAR” nesta célula e clique na primeira célula de uma das colunas pré-existentes da qual deseja extrair os dados. Em seguida, digite “,” seguido de um espaço na primeira célula da nova coluna. Clique na primeira célula da segunda coluna pré-existente da qual deseja extrair os dados. Em seguida, pressione Enter para combinar os dados dessas colunas.
Por exemplo, se quiser combinar os dados das colunas B e C, você pode usar a seguinte fórmula:
=CONCATENAR(A2;” “;B2)
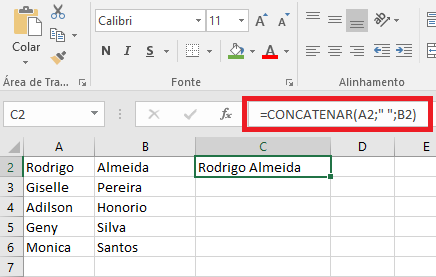
3. Preencha o restante das células da sua coluna
Clique no canto inferior direito da célula que contém os dados mesclados. Em seguida, arraste o cursor para baixo para destacar o restante da nova coluna. Ao fazer isso, você pode copiar o código e comercial em cada célula subsequente e preenchê-las automaticamente com seus dados mesclados.
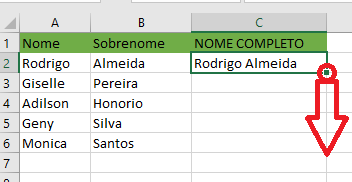
Resultado:
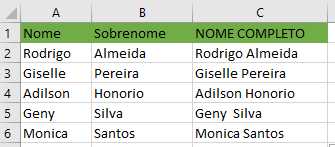
Referências Externas
Site Oficial do Microsoft Excel 365
Gostou do Tutorial de como Juntar colunas Excel? faça sua avaliação abaixo.
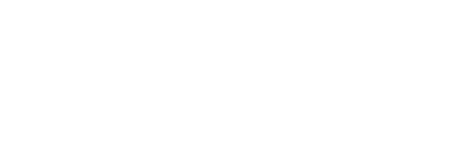


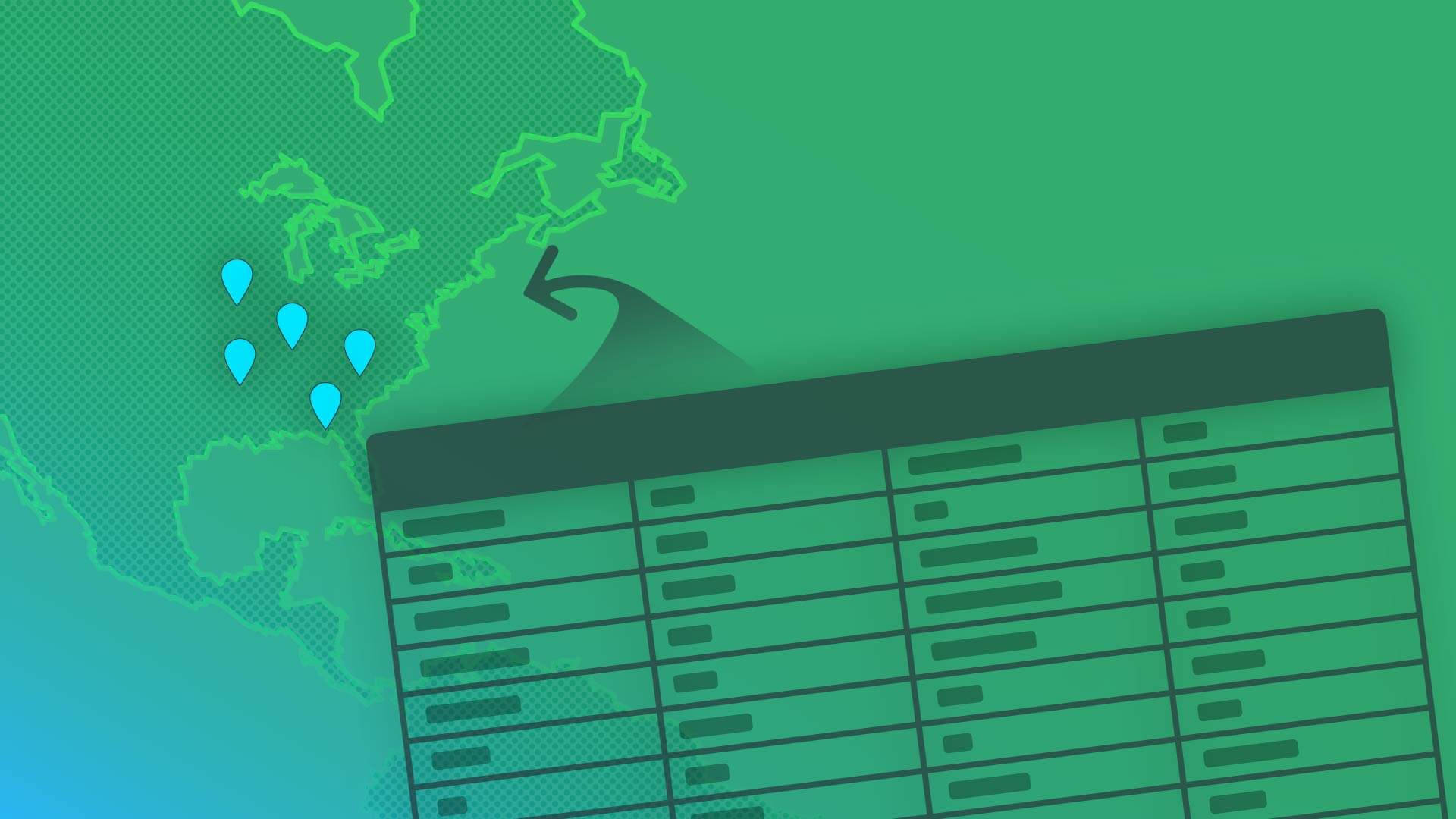
Deixe um comentário